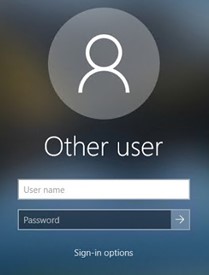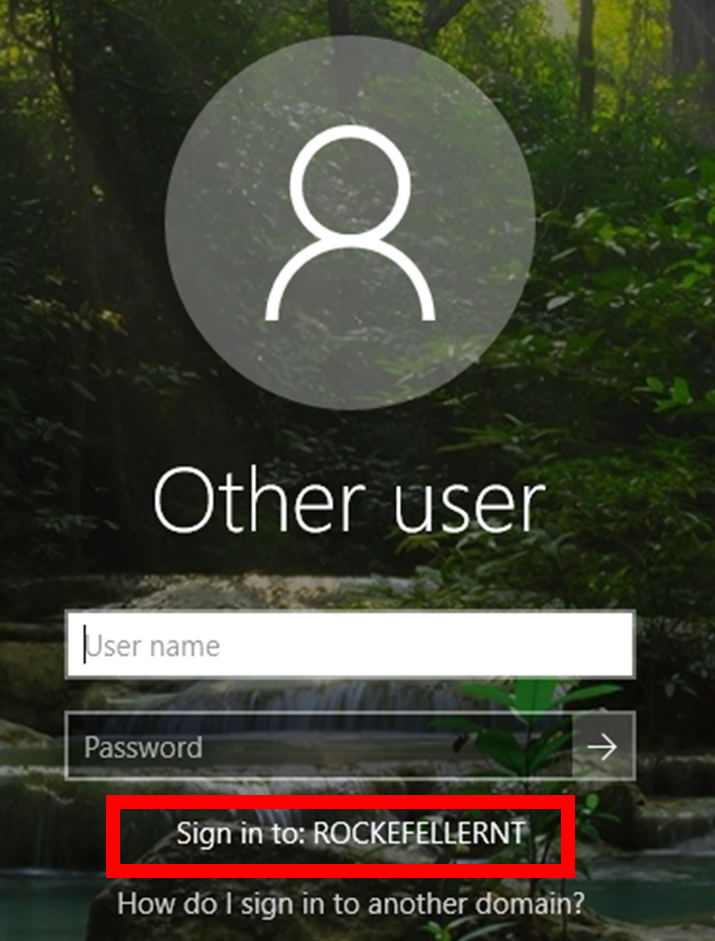To change your passphrase using the RUNet Portal and avoid accidentally locking your account, follow these guidelines for all your e-mail clients and devices. You could get locked out if there are devices, apps, and web browsers that are using the old passphrase after you have reset it. You may change your passphrase up to 4 times per day.
- Before changing your passphrase
- To change your passphrase
- After changing your passphrase
- Passphrase troubleshooting
- To reset a forgotten passphrase and recover your RUNet account, enter your username on the RUNet Portal and use the Forgot Password Link.
Before changing your passphrase:
Please follow these preliminary steps to prevent applications and devices from trying to connect using the old passphrase after you have reset it.
- Log out and close affected services and applications, such as e-mail and cloud services.
- If you access your e-mail on a smartphone/mobile device ensure that the device is either with you or turned off. This will prevent you from getting locked out of your account after changing your passphrase.
- If you sign in to a local account on your computer instead of the ROCKEFELLERNT domain (see image below), you should disconnect any manually mapped Rockefeller University File Store (RUFS) drives to avoid an accidental account lockout due to failed automatic password attempts.
- Windows: Right-click the mapped drive and click Disconnect.
- macOS X: Drag the mounted share folder onto the Trash bin on the dock.
|
|
|
- Log in to the RUNet Portal.
- Navigate to the My RUNet Account tab.
- Enter and re-type your new passphrase. The passphrase must meet each of the complexity requirements shown on the page. As you type, a checkmark will appear next to each criterion that has been met.
After changing your passphrase:
Please follow these preliminary steps to avoid accidentally locking your account when changing your passphrase. Note that applications that require multi-factor authentication (MFA) may prompt you to reauthenticate after a passphrase change.
- Your new passphrase should sync immediately for email/Microsoft 365 applications and RUFirst. You may need to wait 10-15 minutes for your new passphrase to sync to other applications.
- Desktops/Laptops: To update your e-mail desktop client, open it and enter your new passphrase when prompted. Some e-mail clients may continue to use the old password/passphrase. If you are not prompted for your new passphrase and are unable to access new e-mail messages, contact the Help Desk at x8940.
- Smartphone/Mobile Devices: If you access your e-mail on a smartphone, manually update the password that is stored on the device. If you have your e-mail configured as an IMAP profile, you must also update the passphrase for the Outgoing (SMTP) server.
- ROCKEFELLERNT domain: If you log in to the ROCKEFELLERNT domain, you will need to reboot your computer and use the new passphrase to log in.
- RUFS: If you manually disconnected from the RUFS, you will need to remap the drives (RU VPN is required to view the instructions and connect to the RUFS).
If you have trouble logging in to some applications after changing your passphrase, try the following.
- Clear your browser cache.
- If you use a password manager, be sure that it updates your passphrase.
- RUFirst users: If you are unable to log in to RUFirst after changing your RUNet passphrase, change your passphrase again. Occasionally, passphrase changes may not sync properly to RUFirst.
- Windows 10 Users: If you are prompted often to enter your credentials in Outlook or your new password is not working, you may need to delete your old password from the Windows Credential Manager. Follow the steps below and click Remove from Vault next to any Outlook credentials.
- Log on to the computer as the user whose stored credentials you want to change.
- Open Control Panel> User Accounts > Credential Manager. (You can search for the Control Panel using the Windows search box).
- Under Manage your Credentials:
- Select Windows Credentials to manage windows-based credentials, such as web folders.
- Select Web Credentials to manage saved website passwords, such as outlook.com/mcgill.ca (OWA).
- Click the credential that you want to update, and then click Edit to update the password.